Disability Support Services provides students, staff and faculty members with the opportunity to learn more about various types of assistive technology hardware and software available to DSS students.
Available trainings include:
Your Livescribe smartpen synchronizes the audio you hear to what you write, so you never miss a word. Just tap on your notes and the smartpen plays back what you recorded from that exact moment in time.
For the best experience for using the smartpen, please review all the learning modules below.
The smartpen provides both audio and visual feedback, powerful processing capabilities, and substantial built-in storage. The smartpen integrates several components and technologies. It also uses firmware and software to support the interaction of all of its components and to enable built-in handwriting recognition, and apps such as Paper Replay, among many others.
When you start your smartpen and begin writing in your Livescribe notebook, the smartpen captures and stores the notes you write. To capture your writing, the smartpen uses its built-in infrared camera to take digital snapshots of a special dot pattern on the paper as the tip moves over the paper while you write. For more information, please visit the video links provided.
- Students must meet with their access specialist first before being issued a pen.
- Students that are issued a pen must fill out the DSS Assistive Technology Checkout Agreement.
- It is recommended that students review all smartpen training pages provided by DSS.
- If students encounter compatibility issues between their own device and the Livescribe Desktop App they can contact Livescribe Customer Support.
- If students need to refill their pen cartridges or need more notebook paper they can contact their respective DSS access specialists.
- Disability Support Services reserves the right to audit students' use of the smartpen's condition.
- Students must return their smartpen at the end of the semester.
For additional information on how to use a Livescribe Smartpen, visit livescribe.helpscoutdocs.com
Questions, or need additional help? Contact Disability Support Services at DSS@nic.edu.
Caution: Failure to follow these safety instructions could result in fire, electric shock, or other injury or damage.
The smartpen may be damaged by improper handling or storage. Do not drop, throw, bend, crush, deform, puncture or open the smartpen. Failure to follow these instructions could result in electric shock, fire, personal injury, property damage, or damage to your smartpen, as well as voiding your limited warranty. It is also essential that you take proper care of the smartpen to ensure its usability.
- Do not drop your smartpen or allow any other kind of strong impact. Doing so can severely damage your smartpen or prevent it from working properly.
- Do not place your smartpen in any area where it could be crushed (such as a back pocket, bottom of the backpack, and so on).
- Do not store your smartpen in extremely high or low temperatures. Store it in a cool, dry place.
- Do not expose your smartpen to water or any other liquids. It is not water-proof or water-resistant. Do not leave it in damp conditions.
- Do not dispose of your smartpen in a fire, as the battery may explode or ignite. Do not dispose of this product in the trash. As with any product containing batteries, check with your local waste or recycling company to determine the correct disposal method and location in your area.
WARNINGS
Do not attempt to do any repairs yourself. Do not attempt to open the smartpen, disassemble it, remove the battery, or attempt to replace the battery yourself. This runs the risk of electric shock, fire, personal injury, property damage, or damage to your smartpen, as well as voiding the limited warranty. There are no user-serviceable components inside and any attempt to open your smartpen voids the warranty.
Hearing Notice:
Long-term exposure to the playback of loud recordings, at high volume, may result in permanent hearing loss. When using earbuds or headphones, Livescribe recommends that you listen to recordings at moderate volumes. Set the volume to a safe level. A rule of thumb is that the recorded audio should not be so loud that you cannot hear people speaking to you.
If you have any questions or concerns regarding your smartpen, please contact your Disability Support Service Access Specialist
To use your smartpen, first power it on. It must be running to capture written notes or enable its audio recording or playback features.
Press the Power button to start your smartpen. If you have given your smartpen a name using Echo Desktop, your smartpen shows its name when you power it on.
The USB port for an Echo smartpen is located on the top next to the headset jack. This is a standard micro USB connector that is compatible with any standard USB charging cable. Follow these steps to charge your smartpen. The plug and blinking battery indicator means your smartpen needs to be charged.
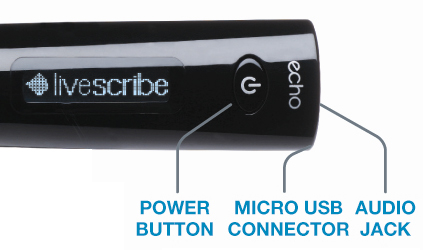
- Before charging your Echo smartpen, download and install the Echo Desktop software from Echo desktop app.
- Plug your Micro-USB cable into the USB port on your computer and plug the other end of the cable into your smartpen.
You can also charge the Echo smartpen directly from an electrical outlet with the Universal USB AC Wall Adapter.
In this section, you will learn how to record notes while using your smartpen and Livescribe notebook. For further training on Livescribe paper controls please visit Livescribe Notebook Playback Controls
Start Recording with The Livescribe Notebook
Starting a recording with the Livescribe notebook record function is the easiest and most common way to record.
- Tap the Record button at the bottom of your Livescribe notebook page.
- The smartpen starts recording and shows an incrementing timer on the screen.
After you initiate a recording, you can use other apps on the smartpen, such as the Calculator. A blinking Record icon appears in the bottom right corner of your display to indicate that the recording is still in progress.
Starting a Recording with NAV Plus
Individuals can start recordings with the NAV Plus function. However, this is not the most common method for recording because not all Livescribe notebooks have the NAV Plus function.
- Double-tap on the center of a Nav Plus to go to the Main Menu.
- Tap down until Paper Replay is displayed.
- Tap right to launch the Paper Replay app. You see the Record new session option.
- Tap right to select Record new session. The display indicates that the recording has been initiated.
While you are recording with Paper Replay, you can use Nav Plus to perform any normal set of functions, such as scrolling through the menus and launching apps.
Starting a Recording with The Smartpen
Power Button: Recording Without Writing
- Press the Power button to start your smartpen.
- Press and hold the Power button for approximately five seconds until the display indicates that the recording started. If your smartpen is off, press and hold the power button until the start sequence and the word “REC…” appear on the display. Also, if you write on Livescribe paper after starting recording with Quick Record, your smartpen links your notes and audio.
Stopping a Recording
- Tap the Stop button in your Livescribe notebook.
- Power off your smartpen.
- Use the Nav Plus.
- During a recording, single-tap on the center of the Nav Plus. Your smartpen shows Stop Session. The recording continues and the background recording indicator (flashing large dot) shows on the display.
- Tap right to stop recording
Pausing and Resuming a Recording
- Tap the pause button to pause a recording. Your smartpen shows a pause icon on the screen.
- Tap the Pause button again to resume recording. When recording is paused, your smartpen continues to capture notes that you write. Any notes that you write after pausing and before resuming the recording are linked to the audio that occurred the moment before you tapped the Pause button. Pausing and unpausing a recording does create separate sessions. The paused and unpaused session remains as one. Starting and stopping recordings creates separate sessions.
In this section you will learn the basic functions on how to listen to your notes using the Livescribe Smartpen. The best practice to listen to your recorded lectures on the Smartpen are through headphones. Please note, per your contract students and staff members who check out Disability Support Service Smartpen's cannot create personal paper relay passwords.
2 minute and 57 Second Video: Livescribe Notebook Playback Controls
Playing Back a Session By Tapping on Your Notes
When recording a paper replay session, your notes and audio are linked and synchronized. Tap on your notes to play back audio linked to them. The audio plays back from the point in your notes where the audio was recorded. During playback, your Smartpen screen indicates the current position in the recording and the time remaining in your recording.
Playing Back a Session with Playback Buttons
Tap on any of the playback buttons in your Livescribe notebook to access the most recently recorded or played-back session. Due to size and format considerations, some Livescribe notebooks do not contain all the controls listed here.
- Jump forward/back: Jump forward or backward ten seconds
- Position bar: Bar with 0% on the left and markers at 25, 50, 75, and 100%
If you want to quickly go to the beginning, end, or any position within an audio
session, use the Jump to Position bar. Tap anywhere on the position bar to go to the corresponding position in the
audio file. Tap anywhere on the position bar to go to the corresponding position in the audio file.
Changing playback speed: If you want to speed listen to the audio file or slow the audio session to replay a specific moment, use the Playback Speed controls. To speed up the audio from normal speed, tap the speed Up audio button . To slow down the audio from normal speed, tap the slow down audio button. Tap repeatedly to keep slowing down audio speed . To return to normal speed—the speed at which the audio was recorded—tap the Normal Audio Speed . Audio that is played back either sped up or slowed down is no longer in stereo.
Audio plays in mono until it is returned to normal speed.
Bookmarks: Bookmarks allow you to flag a section of audio and later go to it quickly and easily. You can add bookmarks as you record, or add them later when listening to your recording. To review your bookmarks use the previous and next bookmark buttons. During playback, your Smartpen screen shows the bookmarks in the audio timeline.
There is an app that can be downloaded on your PC or Mac to help organize, store, and playback your notes. To download the app, go to Echo Desktop and select your preferred operating download. Please remember, do not register your smartpen!
Please review the following videos on how to use the Livescribe desktop app.
Playback Notes on Livescribe Desktop
Search Notes Using Livescribe Desktop
How to Make a Folder Echo Desktop
Questions, or Need Additional Help?
For help in the meantime please contact DSS@nic.edu.